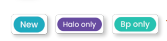Cubiko navigation overview
An introduction to Cubiko layout and functions
The sections included in this article are:
Key icons and definitions glossary
Home screen:
Metrics:
- Sidebar and filters
- How to set a custom date range
- Breadcrumbs and cabinet drop-down menu
- Favourites and My Dashboards
- Sharing data (download and print options)
Glossary
Get to know Cubikos in-app icons and key definitions and what they mean.
|
|
Cubiko icon / Home icon Clicking on the Cubiko icon or the Home icon at the top left of the page takes you back to the Cubiko home screen. |
|
Company drop-down |
|
|
|
Cabinet navigation tree You can also search for the name of a cabinet in the search bar. If you are looking for a specific metric, the 'advanced search' function will allow you to find a direct link to that cabinet. |
|
|
Search function Use one of our 2 "Search" buttons to quickly search for metrics of pages within Cubiko. See more below "Enhanced search function". |
| Need Help? Use our Need Help button on the bottom right-hand side of your screen for quick access to our Help Centre, Knowledge Base, resources, Cubiko Learning Hub, online courses and upcoming webinars. |
|
 |
Cabinet Under our tab menu you will find what we refer to as a "Cabinet". Each cabinet contains a set of tiles that we refer to as metrics. |
 |
Metric When you click into a "Cabinet" you will see the tiles that we refer to as "Metrics". |
 |
Tooltip The (i) icon is indicative of a tooltip. Hovering over this within your Cubiko data will give you a summary of what the metric you are looking at is. |
| Favourites You will find this star in your sidebar. This is a shortcut to your favourites dashboard. Please more below "Side-bar and filters" |
|
| Print Preview In your sidebar, you will also find the print preview function. Press this to obtain a print preview of the page you are viewing. More info: Printing and downloading data in Cubiko |
|
| My Dashboards View and setup your own custom dashboards with metrics that are most important to your practice or team. |
|
| Settings In your sidebar, you will also find your settings. Here you can add and manage your viewers and complete the key settings required for your data. |
|
 |
'Kebab' menu These include add the metric to your favourites dashboard or add it to a custom dashboard. When the 'Add to favourites' star icon is highlighted yellow, it indicates that this metric has been added to your favourites dashboard. By clicking this star you can build your own custom favourites dashboard. |
|
Download icons Options on graphs are Print chart, Download CSV and Download JPEG image. Option on tables will be Download CSV only. |
 |
The term "User/s" and the user list you will see in your Settings area refer to the list of users you have set up with access to your practice management software. |
 |
The term "Viewer/s" and the Viewers list you will see in your Settings area refer to the list of Viewers that have access to view your Cubiko data. From this area in settings, you can add and manage your Viewers. |
 |
Time definitions such as session hours, consulting hours, and utilisation. Please see our "Cubiko time definitions page". |
|
|
These tags indicate if a metric is new, or available to Halo or BP users only |
Home Screen
From the home screen, click on one of the following headings to look at that group of cabinets. The cabinets listed below may be different depending on your role permission level as well as the integration practice management software (PMS) you are using (e.g. Bp, MD or Zedmed):
- Summary
- Clinic Insights
- Pathology & Imaging (needs permissions to view)
- Clinic Optimisation
- Financial Insights
- Integrations (needs permissions to view)
- MyMedicare
- Industry Updates
- QuickCheck
- Reconciliation (Zedmed only)
This will take you to a new screen with various metric tiles. Each tile will give you an overview of the metrics contained within that cabinet. Click on the cabinet of interest to view the metrics within.
You can also use the Cabinet navigation tree in the sidebar to change between the different cabinets easily.

Use the Company drop-down menu, if you have access to more than one practice location to switch between these options.
The Cubiko logo on the top left-hand side of the page acts as a Home button to take you back to our home page from wherever you are in Cubiko.

Enhanced search function
Our enhanced search function will allow you to choose to search either by Cabinet or Metric. Choose your preference and type in your search term.
Help centre and knowledge base
Use the Need help? button at the bottom of the screen for further information about upcoming webinars and links to further resources and support. Here you can also access our extensive Knowledge base full of articles and resources to assist with your questions about metrics and features in Cubiko.


Cubiko Knowledge Base Click this link to visit & bookmark the home of the Knowledge Base.
Here you can self enrol in our Cubiko Learning Hub. Here you will find self-guided courses and informative videos to help you get the most out of Cubiko!

You can also see the options to contact our support team for further assistance. Be sure to visit our Support FAQ's page.
By selecting the "More options for support assistance" you can also view your existing support tickets.


Sidebar and filters
 |
Reset filters button - This allows you to quickly reset any filters you have applied on the page. This is especially important as the filters you have applied will remain as you navigate to other pages. Ensure you always press the Reset filters button when you view a new metric. |
 |
Select Practitioner – click on each name to select whom you want to look at. Individual Practitioners can be found by typing their name in the search field or hovering over the names in the drop-down list. A scroll bar will appear or search for a specific Practitioner. Once you have found the Practitioner, click on their name. Chosen Practitioner(s) will be highlighted and the metrics will show the data for only the chosen Practitioner(s). |
 |
Select Role – You can filter by role e.g. doctor, nurse, specialist, or allied health. Simply click on Select Role, click on the role(s) that you want to filter by, and the metric data will change to show the chosen role's data. |
 |
Select Items – This filter lets you filter by billing item number. Simply click on the item numbers to review. The metric will then display the data for the item number(s) chosen. Item numbers to choose from can be found by typing in the search field or hovering over the item numbers and using the scroll-down bar. |
 |
Consulting Hour – Use this drop-down filter to choose to filter by booked hour, consulting hour, or session hour. |
 |
Utilisation Type – Click on this filter to choose either booking or consulting utilisation in the metrics on the page. |
 |
Patients with 3 + appts in 2 years - Select this filter to view only your RACGP-defined "active" patients that have attended 3 or more appointments in the last 2 years. |
 |
Include RACF - Select this filter to include Residential and aged care facility patients in your metrics (which are otherwise not included) in the metrics where this filter is available. RACF patients are patients with previous RACF billings. |
 |
Include patients with only Covid billings -Select this filter to include patients with only Covid billings (which are otherwise not included) in the metrics where this filter is available. |
 |
Include deceased/inactive patients - Select this filter to include patients that are marked as deceased/inactive (which are otherwise not included) in the metrics where this filter is available. |
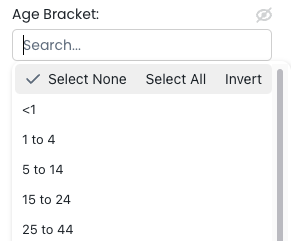 |
Age Bracket filter - Use this filter in the metrics where this is available to filter your data into age brackets. |
 |
The filter "Include patients under 18 years old" is ticked by default- Untick this filter if you wish to remove patients under 18 years of age from your list. |
 |
The filter "Select session type colour" will allow you to filter down utilisation metrics via session colour. |
How to set a custom date range
Click on the date range to show a selection of pre-set date range filters to choose from. Click on the preferred date range or you can set a custom date range for a more tailored experience.
A great tip for setting the custom date range is to select YEAR, then MONTH, then DAY in that order for the start date and end date. Ensure to only click once on the start date and click once on the end date for it to set correctly in the date range filter.
The Calendars will shift, but the selected date range will appear correctly.
Below is a short video to assist with setting a custom date range.
Breadcrumbs and cabinet drop-down menu
We have breadcrumbs on our metric pages to help you easily navigate back and forth.
Favourites and My Dashboards
All of our metrics have the option to add to your Favourites or My Dashboards page. You can do this by clicking on the three dots (aka kebab menu) on the right-hand side of any metric, and then choose to add this metric to your Favourites or My Dashboards pages.
If the star icon is yellow, this means it is already on your Favourites page.
You can watch a short video on how to set up your Favourites here.
More information about setting up My Dashboards is here.

Sharing data (download and print options)
A majority of metrics in Cubiko have the ability to download and share by either printing or exporting as an excel spreadsheet. Simply click on the down arrow icon in the top right-hand corner of the metric tile to see your options:
- Print chart
- Download CSV
- Download .JPEG image

Our tables will download directly as a .CSV file to open in Excel, when you click on the down arrow icon.
We also have a print preview button in the sidebar, which will allow you to print the entire page of metrics you are on (either directly to your printer or choose the PDF option in your print screen).

NOTE: Choosing Print All Data will print all rows on any tables included in the print preview as opposed to only the data that you can visibly see on the preview screen.
Additional resources
- Guide to logging into Cubiko
- Add a Cubiko shortcut on your desktop or mobile
- How to reset your password and 2FA
- Printing and downloading data