Bp & MD - Completing Cubiko Settings
This article will help you understand how to use Settings to set up your Cubiko data
Cubiko Settings allows you to independently update your practice information. You can use it at both the initial setup stage and then at any time throughout your use of Cubiko.
We really want Cubiko to help your practice thrive, so sharing as much information as you can, will enable you to get 100% out of Cubiko.
Don’t worry – your privacy is important to us and any information that you share with us cannot be viewed by anyone else. If you're interested in learning more about how Cubiko handles your data, you can visit our trust centre for more information.
There are essential settings such as Users and Appointments, and then optional advanced settings that provide more insights but are not essential for the initial setup of Cubiko. These settings are:
1. Viewers:
2. Metrics:
- Users - essential settings that must be completed before you can use Cubiko for your Practice
- Appointments - essential settings that must be completed before you can use Cubiko for your Practice
- Open Hours
- Billings Targets
- User Targets
- Rooms
- QI Goals
3. MyMedicare:
4. Integrations:
5. Add-ons:
Let's get started!
If this is your first time completing Cubiko Settings, you will have received an email from us, to let you know that we are ready for you to complete your Settings.
If this is your first time logging in and you need a little help, click here for our quick guide on how to log in.
You can access Settings using this link or if you are on the Cubiko Homepage, you can access Settings by clicking the settings icon in the sidebar.
![]()

Now that you have opened the Settings page, you should see something like this:

If you have multiple practices, select the practice you would like to complete settings for, from the drop-down box, where you currently see Demo company and viewers name in the example above. Choose the practice you would like to set up first (if you have access to multiple locations, you may only have access to one location).
Use the tabs on the left of the page to navigate through all the available settings.
TOP TIP: We suggest you start with your Users and Appointments first, so that your data in Cubiko is as accurate and up-to-date as possible.
Viewers
You can add your team members to view your Cubiko data and decide which cabinets they should have access to. Please review our knowledge base article "Setting up and managing viewers" for details on how to set up a new viewer, manage viewers and what permissions you should give to each viewer based on their role in your practice.
Each team member should have their own Cubiko login for seamless login and management.

Users
Select the Users tab from the list to the left of the page.

There are two tables on this page, so let us explain what they are and what you need to do with them:
Role Defaults
The first table is called Role Defaults and shows the current role default answers for the questions for each role type. These are the typical answers most practices would choose for these role types, and we have pre-selected them to make your Cubiko setup quicker and easier!
You can change these defaults by checking and unchecking the boxes under the questions. Your preferences in this table will automatically apply to any new users you add to Best Practice and you won't need to set this part up again.

Users
The second table underneath is called Users and shows your current individual users in your practice management software.

Firstly, ensure you assign the user the correct role in the Role column.
Assigning them a role will automatically update the checkboxes, to the defaults for the roles, as set in the table above.
If you would like to amend an individual's default settings without affecting the role default answers, you can check the boxes in this table where applicable.
For example, you may want to use this option when you only want to include some of your Allied Health team in Cubiko metrics and need to exclude certain Allied Health users.
A created date for when the User was added to your Practice Management Software is listed and any new Users added in the last 7 days will be highlighted in blue for ease of identifying and setting up.
TOP TIP! You can reset an individual user to the Role defaults at any time using the ![]() icon at the end of the row. When a user has been given a custom selection different from the default, the checks appear blue.
icon at the end of the row. When a user has been given a custom selection different from the default, the checks appear blue.
TOP TIP! Use the toggle in the top right-hand corner of the table to view any inactive or deleted users. Here you can choose to include them in metrics.

Things to consider when answering the questions:
- Include in metrics? Should this user be included in your metrics? For example, do they have an appointment book or billings in your Practice management software, if yes, then more than likely you would want to include this role or user in your Cubiko metrics.
- Include in metrics when inactive? If inactive users from this role should be included in metrics, please ensure you check the boxes below where applicable. You may change this at any time. For example, you may wish to apply this to the Doctor role, so if a Practitioner were to leave your practice and you mark them as inactive in your practice management software you will still see their data in Cubiko.
- Has patient appointments? If this role or user usually has appointments with patients, either face to face or via telehealth, ensure you check the boxes below for each role or user where it is applicable.
- Are appointments confirmed? If this is a role or user whom you usually send reminders to their patients about their appointments, ensure you check the boxes below where applicable. This ensures it is included in metrics such as ‘Unconfirmed appointments for tomorrow'.
- Percentage due to Practice: In general, what percentage of billings does this user pay the practice as a service fee? This percentage split will show in our metric "Gross billings vs amount due to Practice".
Click here to download more information about our default users and appointments.
TOP TIP! As an example, my independent service provider doctors all pay a service fee of 35% but my nurses are employees so they all pay the practice 100%.
So for an employee doctor (such as a GP Registrar) enter 100%.
Great!
Ensure you click "SAVE" on your settings before moving to the next area.
Appointments
Setting up your Appointments is very similar to the User setup you just did! Setting up Appointments for your Practice is essential for Cubiko so your data is counted correctly in the metrics.
A created date for when the Appointment was added to your Practice Management Software is listed and any new Appointments added in the last 7 days will be highlighted in blue for ease of identifying and setting up.
Select the Appointments tab from the list to the left of the page.

We are going to ask you some important questions and this is what you need to consider when answering the questions about your appointments:
- Include in metrics? Should this appointment type be included in your metrics? For example, is this a drug rep or meeting appointment type that you don't want to count? If it is the latter, ensure you un-check the boxes below for each user where it is applicable.
- Is this a patient appointment? If this is an appointment that is allocated to a patient, whether it is face-to-face or telehealth, ensure you check the boxes below where applicable. Appointment types marked as non-patient-facing will not be counted in consulting time and will be counted in admin time.
- Telehealth appointment? If this is a telehealth appointment type, ensure you check the boxes below where applicable. This ensures that the appointment type is included in metrics regarding telehealth. Appointments marked as telehealth will also be filterable in various metrics.
- Covax appointment? If this is an appointment that you use to book Covid-19 vaccination appointments, ensure you check the boxes below where applicable. This ensures the appointment is included in metrics for Vaccination Support: Covid-19 vaccine.
- Do you send reminders? If this is an appointment that you usually send a reminder to a patient about, ensure you check the boxes below where applicable. This ensures it is included in metrics such as Unconfirmed appointments.
Cubiko's appointment defaults are pre-set but customisable using this table in Cubiko Settings. Just check or uncheck the appointment type, according to your practice preferences. Click here to download more information about our default users and appointments.
TOP TIP! Use the toggle at the top right-hand side of the table to view any inactive and deleted appointment types that you may wish to still include in your metrics!
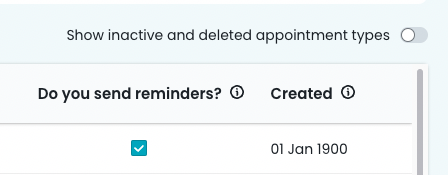
Open hours
To be able to use our Room utilisation metrics, we need to know your opening hours!
Make sure you choose the correct AM/PM selections to ensure this is set up correctly. If your practice is closed, choose the Closed option.

If your clinic hours are the same across the week, complete Monday, and then click on the text below to + copy Monday's value through from Tuesday to Saturday.
Billings Target
The information you enter on this page is going to really help set your practice up to start reaching your financial goals.
Billings Target
Do you have a billings target that is set for you to attain daily, or weekly?
Tell us here what your Billings Target is, so you can track how your practice is going using our billings vs budget metrics.
If you do not currently have any Billings Target to enter, please choose No, we don't have billings targets for the first question.
You can choose to enter this on either a daily or weekly basis. You can then allocate your billings across the days of the week in the areas provided.
TOP TIP! If you don't currently have targets, use Cubiko to set some goals! Come back to this section later after checking out metrics such as Total Billings so you can see where you are currently sitting.
Budget
The next areas to complete on this page are your practice Weekly Costs and Weekly Income. These sections are included to help Cubiko model your practice break-even points.
Whatever your preference, this is a great way to help understand the gross billings required from your Practitioners to cover expenses.
This section is optional, however, to get the best out of Cubiko, we suggest that you complete it as fully as you can.

We have provided a broad range of expense categories for you to complete and break down your expenses. This data is only utilised inside Cubiko metrics, in our forecasting cabinet - check out this Powertip explaining how forecasting works!
In completing the modelling we need to know about non-billing income. By adding extra information about your income such as PIP and WIP payments, and rental or room hire in your practice, we can calculate the billings required to meet your billings target. 
NOTE: Ensure you take your quarterly PIP and WIP payments and change them into an average weekly income in this table.
You do not need to add the service fee or income generated from billings in this area as this will be included as the 'practice share' of billings when running calculations in Cubiko.
TOP TIP! View our more detailed article Setting Targets and Budgets for more assistance with these questions.
User Targets
Setting goals is exciting! If you don't have targets - no problem, you can come back and complete this later or leave it blank. If you would like to use Cubiko to talk to Practitioners about their goals, check out our guide to Setting Targets and Budgets using Cubiko metrics.
If you do have current targets, this is a great way to see those in action when you are reviewing your billings in Cubiko.
As with your Users and Appointments, it is easy for you to set a default for different roles in the top table on this page.

You can set defaults here or you can scroll down to the next table User targets and add them to each user individually.
Here is a little bit of information about the questions we ask here:
- Target patients per hour If your Cubiko account is already set up, you can review how many average patients this user consults per hour in our appointments per session hour metric. Once a target is set, you will be able to see at a glance if they are up or down on this target.
- Target billings per hour Ask the practitioner about their usual session hours and what they think a good daily income would be for them, you can then break this down per hour.
- Target billings per appt If their target patients and billings per hour do not align, it's a good time to bring up other item numbers outside of standard item numbers, e.g. CDM billings.
- Target utilisation Utilisation is the % of the time the provider is booked over their available sessions. It's really easy to go 100% here, but check in with how your Practitioner feels about this and it could help with their expectations too.
TOP TIP: Watch our short video on Setting Budgets and Targets within Cubiko HERE
Rooms
Do you want to know how utilised a room is in your practice? Completing this section will allow you to view our room utilisation metrics! We have both historical and future room utilisation metrics in Cubiko.
Use this step to create your consult rooms, treatment rooms, nurse rooms, or any other rooms in your practice that are used for patient care.
Name the room and then add your users to this room by clicking on the corresponding day and choosing them from the list. Please ensure you check the Weekends? box if this room is used in the practice on the weekends.
You can add multiple users to any given room on any given day, which is great when you have one doctor using the room in the morning and a different doctor using that same room in the afternoon.

Click on 'Add new room' to create a room resource that can be assigned one or more Users.
![]()
Add as many rooms as you like!
NOTE: For Cubiko users that have Medical Director/PracSoft - please ensure to add all users with the same name (used in different waiting rooms), into the same room! The configuration of your PMS means there may be two 'Users' with the same name, so make sure to add both so the data is pulled through correctly.
For more information about duplicate users in Cubiko for MedicalDirector/PracSoft customers - Multiple Users in Cubiko - MD
QI Goals
Using the S.M.A.R.T method of setting goals, our QI goals settings can help to ensure you have measurable target to aim towards. Each practice will have different goals for their practice depending on which QI measure they are actioning.
Enter an achievable target for each QI here, and this will reflect in your QI metrics cabinet for each metric. These goals can be updated and changed as you edge closer to reaching your goal. Once added, it will take an overnight data extraction to update in your QI metrics.

MyMedicare
The MyMedicare CSV Uploader allows our BP customers to upload a list of their MyMedicare registered patients (from Proda) into Cubiko, and then we will automatically write back to BP and complete the following fields so that you don't need to do this manually for each patient:
- Usual provider
- Registered for MyMedicare tick box
- Registered location
Having this field ticked in BP, also allows the lists in Cubiko to be updated.

Full step-by-step guide with pictures: MyMedicare - Guide to exporting and importing the CSV patient list into Cubiko
TOP TIP! To learn more about how Cubiko can assist in the MyMedicare process, visit our FAQ - MyMedicare registered patients - Writeback to Bp
NOTE: This writeback function is available to our BP customers only. If you use Medical Director, you will be able to use their MyMedicare wizard.
Tanda
Integrating with Tanda will unlock some extra metrics available, pulling data directly from your Tanda account once synced and connected.
For more information on setting up your Tanda integration, see this article
- Connect your Location.
- All of your locations (if you have multiple) will now appear.
- Select Include in metrics? which location data you want in your Cubiko account. If you don't select a location, then no rostered shifts or timesheets from Tanda for that location will appear in the Tanda cabinet for your Cubiko account.
- Await overnight extraction to sync data with Cubiko.

TOP TIP! Find out which metrics are available with a Tanda integration, and how they can be used: CLICK HERE
Xero
Cubiko and Xero work beautifully together. Connecting two cloud platforms has never been easier. Simply connect Xero to Cubiko with two clicks. With this, start to see your accounting data flow seamlessly to Cubiko.
For more information on setting up your Tanda integration, see this article

TOP TIP! Find out which metrics are available with a Xero integration, and how they can be used: CLICK HERE
Touchstone
Touchstone is a General Practice benchmarking tool that enables you and your team to compare key practice metrics against other practices in the industry. This has been one of our most requested features, as it enables practices, like yours, to gain full visibility into their billings and quality of service. These insights can help you focus your efforts on improving your overall practice performance.

Your trust, privacy, and ability to choose to participate in this benchmarking project are important to us. As such, Touchstone is available on an opt-in basis only. This will provide you with the option to decide if you want to participate and gain insight into these benchmarks. Please review our Knowledge base article "How to opt into to touchstone" for more details.
It is essential for us to highlight that the data within Touchstone is entirely de-identified. As soon as the data is ingested, it is de-identified and then added to the aggregated data set within Cubiko.
Patient Contacts
The new Patient Contacts feature allows Viewers of Cubiko to access patient email addresses and phone numbers directly within any patient list in Cubiko. This optional feature streamlines workflows by providing easy access to essential contact details from within Cubiko, helping practices stay organised and efficient.
This metric is available to our Best Practice and Zedmed software integration customers.
Click here for instructions on:
- How to enable this feature
- Setup access for your team to view Patient Contacts
- How to use this feature.
QuickCheck
Cubiko QuickCheck is an add-on for existing Cubiko customers. With QuickCheck a viewer can select multiple patients and check CDM and MHTP item numbers against their Medicare eligibility. Knowing with certainty if they are eligible and have not yet been billed at another practice.

Review the Users listed to ensure all the providers you would like to include QuickCheck.
NOTE: Doctor and Nurse roles will automatically be included. You can adjust this by ticking or unticking the "Include in QuickCheck?" column.
Please see our knowledge base article on "QuickCheck - getting started"!
Care Prompts
The Care Prompts feature allows you to instantly send key care opportunities directly to your Best Practice appointment book—no paper, no delays.
This feature is available to our Best Practice software integration customers.
if you do not want your practice team using Care Prompts, you can disable the feature from Settings > Care Prompts.


Please see our knowledge base article for more information on using Care Prompts in your practice.
Well done!
Well done you have finished completing Cubiko Settings!
TOP TIP! Be sure to check your settings regularly. Use our Settings Checklist for New and Existing practices this provides a quick overview checklist of what you need to complete in Settings for New and Existing practices!

