Creating Viewers in Cubiko Assist
Learn how to add your team members to view your Cubiko Assist dashboard
In order to give Cubiko Assist access to your new team members, you need to log into Cubiko Settings. If this is your first time logging into Cubiko, you will be sent an email with a link to set up your username and password. If you need assistance with this, please see our How to log into Cubiko guide.
If you have already set up your Cubiko login, but would like to add new Viewers, you can access Cubiko Settings through the main page. Once you log in, select the Settings menu option in the sidebar.
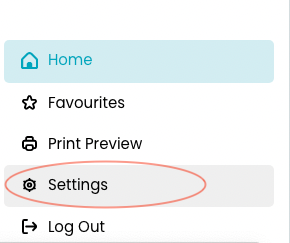
CAUTION: Your clinic is responsible for the use of Cubiko by each Viewer it grants access to, including any unauthorised use of patient or clinic data. All Viewers added to Cubiko Assist will be granted access to the entire dashboard.
The sections in this article relating to Viewer Settings are:
- How to create a new Viewer
- How to edit an existing Viewer
- How to reset a password for a Viewer
- How to disable a Viewer
How to create a new Viewer
Once you have navigated to Settings, head to the Viewers tab and click on Create new Viewer.
![]()
You will need to provide the Viewer's name and email address and choose a Role for that Viewer. Choose a Role as close as possible to their actual role/position title. This will then show our recommended permission access, from which you can add or remove as needed.

- Assist administrator: Permission to view all metrics and settings.
- Assist - no billing data: Permission to view only Service Opportunities, Missed billings, My Medicare, Integrations and Quality Improvement tabs. This will hide all billing information and settings. The permission is great for your nursing and reception team!
- Assist metrics: Permissions to view all metrics but no Settings.
- Assist settings: Permission to view settings only.
Once you create a new Cubiko Viewer, they will receive an email with instructions on how to set up their login for Cubiko. The link in the email will expire after 5 days, after which time, they can use the ‘Forgot password?’ option from our login page to resend a new email link.
They can log in to Cubiko through our Cubiko login page.
How to edit an existing Viewer
As a full Cubiko Settings user, you can edit your existing Cubiko Viewer's permissions by clicking on their name in the list and then choosing to remove a cabinet or permission by pressing 'x' or choosing additional permissions from the drop-down menu.

How to reset a password for a Viewer
You can reset another Viewer's password if they have access to your Cubiko practice dashboard.
From Viewer Settings, you can click on the name in the list that you want to reset the password for.
This will open another page, scroll down to the Reset Password button.

Click on Reset Password. Once clicked, confirm this is the Viewer you wish to reset the password of. The Viewer will then receive an email asking them to reset their password.
Read more about how to reset your password in our Knowledge Base article.
How to reset Two-factor Authentication for a Viewer
If a Viewer has lost or replaced their mobile (or other two-factor) device, you can use this function to reset their two-factor authentication (2FA) details, and they will be prompted to re-register their two-factor method the next time they log into Cubiko, just the same as if they were a new viewer.
From Viewer Settings, click on the name of the Viewer in the list you want to reset the Two-step Authentication for.
This will open another page, scroll down to Reset Mobile Two-step Authentication.

Click on Reset 2FA. Once clicked, confirm this is the Viewer you wish to reset the Two-factor Authentication for. The Viewer will then receive an email to ask them to reset their Two-step Authentication.
Read more about how to reset your Two-step Authentication in our Knowledge Base article.
How to Disable a Viewer
You can also disable and remove Cubiko access for those users who no longer should have access to your practice data by clicking on Disable Viewer.
This will remove access to the individual practice location only.
If that Viewer has access to more than one practice in Cubiko, you will need to disable them from each dashboard individually in Viewer Settings.

