Total Billings (by service date)
The total billings metric is an overall view of total gross billings within your practice, this metric is based on service date.
This metric can assist your practice by providing insight into your billings over time, based on the service date on the invoice.
To navigate to this metric, go to Clinic Insights > Past clinic metrics > Billings tab > Total billings (by service date)

The initial data you see on this metric will be your total billings for the selected time period in your date range. It also shows your comparative Billings last year figure for the same time the previous year. It will then calculate by what percentage you are up or down on last year's billings. If your total billings are down on the previous year, it's a great idea to dig deeper into this data to understand it better.
NOTE: If you do not have data in your Practice Management Software for the previous year, you will not see a figure here.
The sections included in this article relating to Total Billings (By Service date) are:
- Billings and Concentration by Practitioner
- Total Billings
- Trend of Billings vs. Target vs. Same time last year
- Billings by MBS Item
- Average billings by weekday
- Billings by Appointment Type
- Total billings by eligibility
- List of Billings
Billings and Concentration by Practitioner
This figure represents practice billings (inclusive of GST, and based on service date) per Practitioner and the percentage contribution they have to the overall practice billings. If you select a weekly, monthly, quarterly or yearly time period you can compare the selected time frame with the same time last year. Billings will include those from inactive or deleted users so that you can understand where billings came from compared to the same period last year.
Last year's billings are indicated on the graph as red dots. Where Practitioners do not have a red dot, they were likely not billing for that time period last year.

TOP TIP! Click a Practitioner on this graph to filter their data in the metrics on this page.
Total billings
This metric shows your Total billings for your selected time period. It also gives a breakdown of last year's billings, the value that your practice is currently up or down in regards to these billings, and furthermore, by percentage.

It also gives you some insight into where your total billings (by service date) sit in relation to the billings target set by your practice for this period and how much it is up or down by, both value and percentage.
NOTE: If your target is currently $0, you can update this in your Cubiko Settings so you can set goals for your practice.
NOTE: "Last year" refers to the same time 52 weeks prior (not date:date). This is specifically designed so you can compare the trend of billing for these time frames (i.e. Monday v Monday) rather than comparing a Saturday billing against a Friday billing.
Trend of billings vs. target vs. same time last year
The figure shows practice billings (inclusive of GST, and based on service date) vs. target and vs. the same time last year over time.

As you can see above, the target set by the practice is shown, as is the previous year's billings for this period.
This graph allows you to track, by whichever date range you chose, how your billings are measuring against key performance indicators for your own clinic.
TOP TIP! If you are viewing data over a longer period of time (e.g. a year) then it is possible to use the 'group by' drop-down filter on the graph to view the data on a daily, weekly, or monthly basis to understand how your billings have changed over time.
You can also compare data over multiple previous periods. Viewing last month's data and comparing to last '2 years' will show display 2 additional lines on trend graphs by using the "Compare periods" filter:

NOTE: "Last year" refers to the same time 52 weeks prior (not date:date). This is specifically designed so you can compare the trend of billing for these time frames (i.e. Monday v Monday) rather than comparing a Saturday billing against a Friday billing.
Billings by MBS item
Understand which item numbers are being billed in your practice and when, use the Billings By Practitioner metric to filter by Practitioner, so you can see which item numbers they are billing specifically.

Each item billed by your practice is represented on this graph. If an item has not been billed during the selected time frame then it will not appear on this graph.
TOP TIP! You can zoom in on our graphs to view the data more easily! Hold down your left mouse button and select a section of the graph to zoom in on. You can reset your view by using the Reset Zoom button on the graph.
Average billings by weekday
This figure represents the average billings (inclusive of GST, and based on service date) by the day of the week.

TOP TIP! Use your filters to the side to filter this table down for key information. As an example item number, you may wish to filter down via telehealth items and see on average which days you have the most telehealth items billed OR perhaps you have some days with high billings for Chronic disease management items on average compared to other days- does this fit with your nursing roster?
Billings by appointment type
This metric shows how your practice billings (inclusive of GST, and based on service date) are split by appointment type. This will only include billings that are linked to an appointment in BP.

TOP TIP! Use both the Billings by MBS item and the Billings by appointment type to understand what Practitioners are billing when they use a certain appointment type - for example, are items that typically take more time being billed alongside standard appointment types?
Total billings by eligibility
This chart represents the percentage of total billings attributed to each bulk billing eligibility category.

TOP TIP! Hover over the chart to get a detailed breakdown of each eligibility:
You can also use the filter eligibility type in your sidebar to filter your whole page and list of billings below via eligibility type.

List of billings
This table lists the billings (inclusive of GST, and based on service date) for services that were rendered in the selected period.

Use the filters to refine this list to the specific data for your Practitioners or even for specific item numbers as well.
TOP TIP! Use the "Age bracket" filter to filter your list of billings into age brackets. Here you can select one bracket or multiple:
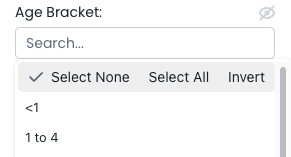
NOTE: If you want to print this table, you can download it as a .csv file (to open in Excel) by clicking on the download arrow on the right-hand side of the table.
