Setting up My Dashboards
Use the My Dashboards feature in Cubiko to create multiple custom dashboards and download our free templates
Use the My Dashboards feature in Cubiko to create custom dashboards. Here, you have the freedom to design multiple dashboards with custom labels and effortlessly include the metrics you need! You can edit, duplicate and share your dashboards.
You can navigate to the My Dashboards page either from the sidebar by clicking on the My Dashboards menu title or from the cabinet drop-down menu at the top right-hand side of the page and choosing My Dashboards from the list.

The sections included in this article relating to the My Dashboards page are:
- Create a new My Dashboards
- Add and remove metrics to My Dashboards
- Edit, change category, duplicate, share and delete My Dashboards
- Using filters on Dashboards
- My Dashboards TEMPLATES
How to create a new dashboard
Use the +Create new dashboard button in the top right-hand corner of the My Dashboards page to start creating your custom dashboards.

You can then add a custom dashboard name (required), sort into a category (optional), and a description (optional) for this dashboard. For instance, if you're designing a dashboard to share with specific team members in your practice, you can include instructions on how to effectively utilise this dashboard in your description.

NOTE! Please be aware that the name and description of this dashboard may be shared with Cubiko users outside your practice. Avoid adding sensitive or confidential information to the dashboard title and optional description.
TOP TIP! All dashboards created will be listed under the My Dashboards page in alphabetical order.
How to add and remove metrics to dashboards
You can effortlessly include metrics to the dashboards created by clicking on the icon ![]() with three dots on the right-hand side of the relevant metric within Cubiko and selecting +Add to dashboard:
with three dots on the right-hand side of the relevant metric within Cubiko and selecting +Add to dashboard:

Once you have selected +Add to dashboard you can choose which dashboard you would like to add this metric into. You can also create a new dashboard from here too and also add/create a category for that dashboard.
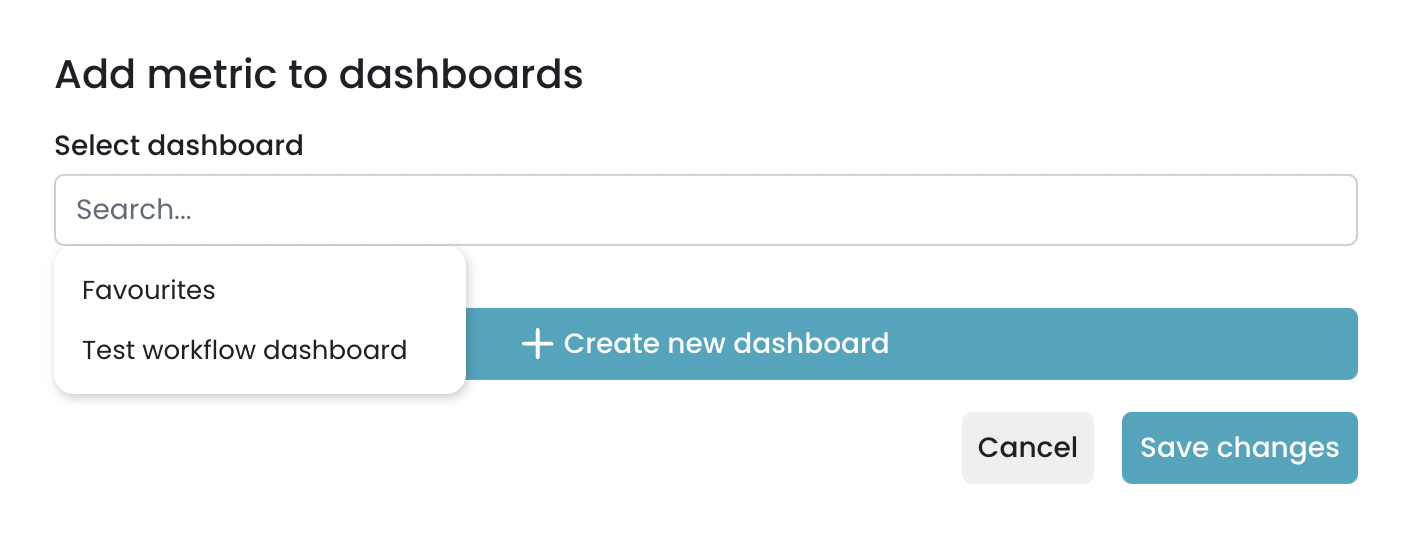
The My Dashboards page will now display all the metrics that have been added to the page.
Once in the dashboard, you will be able to arrange the metrics on this page by using the left and right arrows to move the metric one space to the left or right.

To remove a metric from a dashboard select the three dots on the top right-hand corner of the metric and select "Remove from dashboard".
You can also add any metric from your dashboard to other dashboards you create by selecting "Add to dashboard":

How to edit, change category, duplicate, share and delete dashboards
Please be aware that dashboards can only be viewed by their creator unless shared using the appropriate sharing method outlined below.
All dashboards have the option to:
Edit a dashboard
Selecting Edit dashboard from the actions drop-down menu will allow you to rename the dashboard and edit/add the description at any time. This is useful if you would like to add it to a category, or add text into the dashboard info.

Change category
A category is similar to a folder where you can store multiple dashboards within the one category.
To change the category that a dashboard is stored in:
Click on Change Category > Select a dashboard from your dropdown, or type in Category to create a new one.

Select the category from one of your saved categories in the list, or create a new category by typing the name of your new category and selecting Add.

To change the name of a category:
Go to Dashboards page > Find the category > Use the pencil to edit or delete the category all together:

TOP TIP! Name your categories so they are relevant to you. These are completely customisable, so this might look like:
- Workflows for Nurses/CDM
- Monthly report for owners/directors
- Quality Improvement for this quarter
Duplicate dashboard
Selecting Duplicate dashboard from the actions drop-down menu will allow you to duplicate this dashboard. This feature is particularly useful when you need to create multiple versions or variations of certain dashboards, as it provides you with a starting point that you can subsequently modify to suit your needs.

At this point, you will be prompted to provide a name for your duplicate dashboard:

Share dashboard
You can share any dashboard template!
By Selecting Share dashboard from the drop-down menu a link will be created that you can copy and share with anyone.

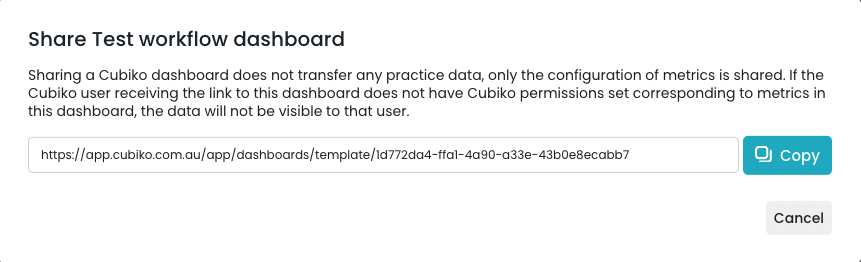
Once the person receives the shared link and clicks on it; it will prompt that user to log into Cubiko (if they aren't already) and will save a copy of that dashboard into their Cubiko. It creates a copy of the dashboard sent and is not linked in any way back to the original dashboard created.
IMPORTANT NOTE! You can only share a dashboard using the Share dashboard method. If you copy and paste the link directly from your web browser the user on the other end will receive an error message.
Any changes made to the dashboard saved in each user's Cubiko login will not affect any other user.
If the original creator of the dashboard makes changes and would like those they shared the link with to have the updated changes, they will need to send the Share dashboard link again to those users, so they can import a copy of the updated dashboard into their Cubiko (this will create a second dashboard, not override the existing dashboard shared).
IMPORTANT NOTE! Sharing a Cubiko dashboard does not transfer any practice data, only the configuration of metrics is shared. If the Cubiko user receiving the link to this dashboard does not have Cubiko permissions set corresponding to metrics in this dashboard, the data will not be visible to that user.
Delete
Simply select Delete from the same drop-down menu to delete a dashboard:

A second prompt will appear to ensure you want to delete the dashboard:
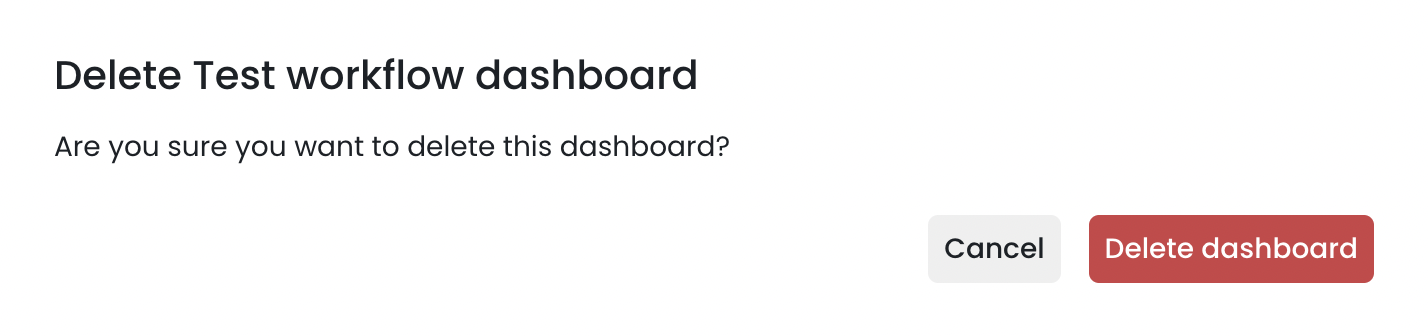
Using filters on Dashboards
The metrics in Cubiko can use different filter types depending on the data presented in the metric.
Use the 'eye' icon to more easily identify which filters apply to which metrics. When the ‘eye’ icon is clicked, the filters in the sidebar will change to only display the related filters. Also, when the 'eye' is selected on the metric itself, the filters applied to that metric will be shown.

TOP TIP: Visit our Creating and Applying Saved filters knowledge base article, for more filtering tips such as creating your own custom filters.
My Dashboards templates
Find Cubiko's key My Dashboards templates to your My Dashboards to help you get started here: My Dashboards templates.
After following the link please select Save a copy to My Dashboards.

Once saved you can edit, categorise, duplicate, and share the provided templates.

