MD and Cubiko - Setting up your diaries
How to ensure Cubiko is correctly calculating session hours and utilisation, as recommended by MedicalDirector.
Cubiko showcases a range of data generated through the information we extract from your Practice Management Software (PMS). This includes sessions, appointments, and billings.
Cubiko calculates utilisation and other metrics by looking at the sessions that are set up at the Practice and available in your PMS.
Utilisation percentage is calculated by looking at the amount of time available in your diaries and how much of that time was spent seeing patients. Your session data also has a direct impact on other metrics such as billings per hour, so it is important that you follow the recommended appointment book management, as detailed below.
NOTE: Further information about time definitions in Cubiko is available here.
In this article, we will cover:
Other frequently asked questions about session times will be located at the bottom of this article, or you can click above to go there if you are looking for something not covered in the points above.
Top Tip! Prefer to watch a video on setting up your diaries? View our short video module here
Session types and setup
When multiple session types are applied to a single appointment book, the order of priority is as follows:
- Absent sessions
When a practitioner is going to be on leave, they should be marked as "Absent" using the "Days Absent" feature in the "Setup > Availability" section of Pracsoft. - Special sessions
Special sessions take precedence over Standard Sessions when applied to an appointment book. this is also reflected in Cubiko. - Standard sessions
Standard Sessions with the Practitioner as "Default Sessions" are at the bottom of the pecking order. Once you add a Standard Session with a specific Practitioner, this will overwrite what the customer sees and take precedence.
Special sessions
Special sessions should be used when a Practitioner works different hours than their usual schedule, either as a one-off or on a recurring basis. For example, if a Practitioner has a fortnightly or monthly day that is shorter or longer, a special session should be used.
In Cubiko, the special sessions will override the standard sessions. Ensure that you schedule accordingly to block out lunches and other breaks, as detailed below.
Standard sessions
Standard sessions are used to set the regular hours of a practitioner. If all practitioners in your practice work the same usual hours, then you can use Standard Sessions with the Practitioner as "Default Sessions".
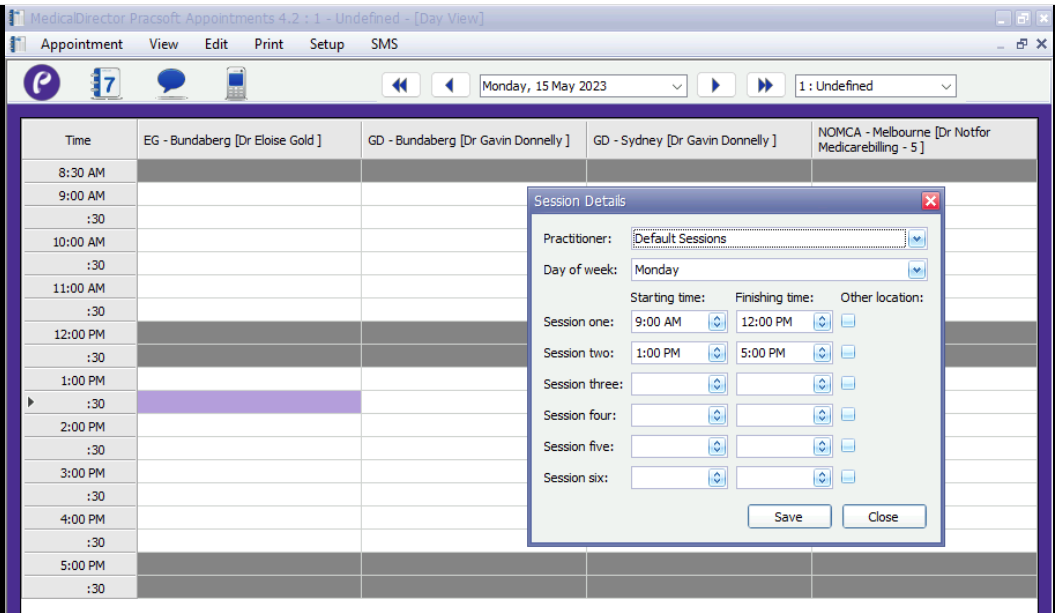
If not all Practitioners work the same sessions, you can choose each Practitioner and set their hours separately.
The recommendation from MedicalDirector is that session breaks are scheduled in the session details, as pictured above.
TOP TIP! A Doctor is working 9am-5pm and you need to schedule in morning tea or lunch so no bookings occur. To do this effectively, use multiple sessions in one day.
For example, for Session one set the finishing time for when the break will begin (9am-12pm). Session two will then begin at the end fo the break (1pm-5pm).
CAUTION: As Default sessions do not have a start or end date, when you create a Default session, it will populate your appointment book historically as well as in the future. To ensure Cubiko utilisation metrics are accurate, you will need to edit your appointment book historically and remove empty unbooked session hours created.
Appointment types and Time-blocking (drag and drop)
This section will cover how different appointment types, time-blocking, and individual practice booking nuances are reflected in Cubiko.
Appointment linked to a patient file
This is the ideal appointment type for anything patient-related. The default appt type for these will be Standard unless changed manually. Ensure these appointments are marked as Gone (grey) or No Show (orange) when the patient leaves the clinic.
This will show in Cubiko utilisation as booked time, consulting time (if the patient arrived for their appointment), and session time.
Free text appointment not yet linked to a patient file
This includes note reminders and other free text appointments indicated in the PMS as a red cross.
This will show in Cubiko utilisation as session time and admin time.
TOP TIP! Ensure new patients have a patient file created and linked to the appointment.
The below "New Patient" note is not linked to any patient, and therefore not considered a "Patient appointment" in Cubiko metrics.
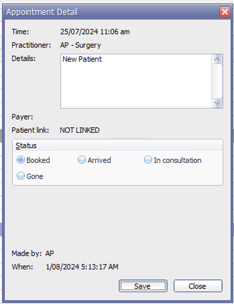
Non-patient appointments
Non-patient appointments are appointments marked as such, or free-text notes in the PMS appointment book. They will show as a dark grey line at the appointment time.
These appointments will show in Cubiko utilisation as session time as admin time, but will not affect booked or consulting hours.


TOP TIP! You can mark an appointment type as a non-patient appointment. This is a great option if you have created a custom appt type such as 'Note' or 'Reminder'.
- Set up an appointment type in your PMS. This will appear in your Cubiko settings the following day.
- In Cubiko, head to your Settings and untick the option for ‘Is this a patient appointment?’, this will ensure it is marked as non-patient time.

- You can then measure the time allocated to this appointment type in Cubiko, within our utilisation metrics, looking at non-patient time.
For more information about Cubiko Settings, please head here.
This option will also allow you to mark a Practitioner as unavailable for a specific period; otherwise known as 'drag-and-drop'.
Whilst this option is flexible and allows you to specify the reason for the Practitioner's unavailability, be aware that it does affect the Cubiko data and it is not recommended for marking a full day as absent, or for marking an appointment time as unavailable.
It will be counted in Cubiko utilisation as session time if you choose this option.
Instead, we recommend adjusting the session or marking it as an absent session in your PMS.
If using this time block with free text, see the above Free text appointment not yet linked to a patient file section.
We suggest using Add-fit appointments for these types of notes in the diary.
Add-Fit appointments
These will not contribute to booked time, consulting time, session time, or admin time in Cubiko utilisation unless linked to a patient file. If linked to a patient file, it will contribute to booked time only.
TOP TIP! Using an Add-Fit appointment is ideal for popping in a free-text reminder or note into the appointment book that is not linked to a patient file such as reminders for the team. Eg. 'Medical Student here today'. 
See below for further information on why we suggest this Add-fit function.
Reserved Appointments
Reserved appointments will show in Cubiko utilisation as session time due to a line of an available session being used.
No Show appointments (DNA)
Appointments linked to a patient who has not attended their appointment should be marked as No Show (orange) in the appointment book. This will allow Cubiko to accurately track the number of patients who did not attend their appointments.
TOP TIP! Ensure all appointments in the calendar have an accurate status type such as Gone or No Show at the end of the day. Appointments left as uncompleted will not be recorded as a No Show and will appear in Uncompleted Appointments lists making it difficult to find missed billings.

NOTE: For more information on Cubiko's time definitions, GO HERE
Cubiko Filters
Use the Cubiko filters to focus on certain appointment book data such as patient and non-patient appointments, session hours, providers, and date ranges.
- Date: Filter by date range by clicking on the date range and selecting from the drop-down, or manually selecting dates from the calendar.
- Practitioners: Filter by role type or provider name.
- Appointments:
- Appt status: Filter to the current status of the appointments in your PMS such as billed, booked, complete, DNA, No Appointment, Paid, Waiting.
- Patient appts: Select from All appts, Patient appts, or Non Patient appts (as indicated in your PMS and/or Cubiko settings). Use these filters to have a better understanding of your consulting and booking utilisation.

- Appt status: Filter to the current status of the appointments in your PMS such as billed, booked, complete, DNA, No Appointment, Paid, Waiting.
- Hours:
- Session types: Filter by session type to get a detailed breakdown of the utilisation of various session times.

- Days Away - Any session days marked as absent in the PMS session set-up
- Made Available - Any free-text or patient-linked appointment booked/typed outside of regular session time. Eg. Early mornings or after hours.
- Session - Anything booked into the appointment book within the session hours as set up in PMS settings.
- Select session type by colour: Filter by session colour if you use a different colour session in the appointment book for services such as procedure afternoons, women's health clinics, vaccination clinics, etc.
- Session types: Filter by session type to get a detailed breakdown of the utilisation of various session times.
Other important information
In Pracsoft, you can have as many practitioners as you like in a single appointment book. However, keep in mind the following limitations:
- Column width: As practitioners are added, the columns will become narrower. This may not work for your Practice, but naming conventions will need to remain consistent, for the data for each user to be merged in Cubiko.
- Appointment length: Each appointment book can only have one appointment length. For example, if three practitioners work on 10-minute appointments and two practitioners have 15-minute appointments, the practitioners with 10-minute appointments would need to be in one appointment book, and the 15-minute appointments would require a separate appointment book. In Cubiko, when looking across all appointment books, Cubiko chooses the largest denominator, which in this case, would be 5 minutes. This means that if an appointment is 15 minutes long, it will show as 3 x 5-minute appointments in the list of appointments - but counted only as one appointment in Cubiko.
- Duplicate Session Sessions: Because multiple PMS platforms are being used, this means that you could have multiple appointment books. For example, you can have;
- Multiple appointment books across PMS
- Multiple appointment books in the same PMS, for different providers
This can often lead to session hours being generated in the duplicated appointment books, which leads to session times being duplicated.
Frequently Asked Questions
How do I block out time for Practitioners' lunch breaks?
Go here and read our example of how to do this using standard sessions.
Blocking out a small amount of time for other uses
If you want to mark off a portion of time in your diary that is shown in Cubiko as non-patient time, it is recommended that you adjust the session setup or use the Add-fit function.
Some Practitioners will see 3 patients and then break, how do I block this out so it is not counted?
This is why Cubiko created 'admin' time, as we recognise that there may be periods where Practitioners are unable to see patients and they spend time contacting patients or making notes. This does not need to be 'admin' time, as long as your Practice understands what this time is being used for, that's all that matters.
I seem to have high session hours, how do I resolve this?
You likely need to manually delete any duplicate sessions. You can find these sessions by checking for these duplicate sessions in the hours page, and filtering by practitioners and days to see what is being counted as 'session time'. Head to Past clinic metrics > Consulting hours > Session hours. Then go into your PMS and remove the sessions that are not applicable.
Alternatively, use the appointment filters to filter by patient and non-patient appointment types to get a better understanding of session hours.
I can see duplicate users in my Cubiko dashboard - how do I fix this?
We have created a separate article for this, you can find it here.
I don't want to change the way I use my PMS, is there a workaround?
Cubiko calculates the data from the advice given to us by our integration partner, so unfortunately there is no other recommended work-around at this time other than the tips suggested in the article above.
Additional Resources
- For more information on Cubiko's time definitions, GO HERE
- Prefer to watch a video on setting up your diaries? View our short video module here
