Add a Cubiko shortcut on your desktop and mobile phone
Add Cubiko as a shortcut to your computer desktop and to your mobile phone home screen for quick access!
One of the top questions we get at Cubiko is do you have an app and/or a desktop program. As we are a web-based application, you can use our web app as a desktop shortcut on your computer and mobile phone for convenient and easy access!
Please find the simple steps below on how to add Cubiko to both your phone and computer. This only needs to be added once and you will be able to access your Cubiko dashboard quickly every time!
How to add Cubiko to your computer desktop
Please see the below step-by-step instructions on how to add Cubiko to your computer desktop, along with a how-to video.
Step 1: Go to Cubiko's login page: LOG IN.
Step 2: Enter your login details and continue to two-step verification.
Step 3: Enter your 6-digit verification code and continue.
TOP TIP! On the verification page, tick the box Remember this browser so that if you close out the window without logging out, the next time you go back, you will be logged back in automatically.

Step 4: Once logged in and on the Cubiko homepage of your dashboard, click on the Cubiko symbol in the top left-hand corner and drag this onto your desktop. Please see the video above on how to drag this to your desktop.
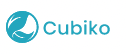
How to add Cubiko to your mobile phone home screen
Please see the below step-by-step instructions on how to add Cubiko to your mobile phone home screen, along with a how-to Video.
Step 1: Open your internet browser on your mobile phone device- This is using Safari as an example but similar steps can be replicated on Android devices.
Step 2: Go to the Cubiko website

Step 3: Select LOGIN to the full version of Cubiko
Step 4: Enter your login details and continue to the verification page

Step 5: Enter your 6-digit verification code and continue
TOP TIP! On the verification page, tick the box Remember this browser so that if you close out the window without logging out, the next time you go back, you will be logged back in automatically.

Step 6: Tap the Share icon button on your mobile device

- The share icon on iPhone
 Share button
Share button
- The share icon on an Android
 Share button
Share button
Step 7: Select the Add to Home Screen option

Step 8: This will bring up an interface that lets you name how the app will appear on your mobile screen.

Step 9: The app will now be added to your mobile home screen.
Note: this acts as a ‘bookmark’ rather than being an actual app so you may have to log in again after some inactivity.

