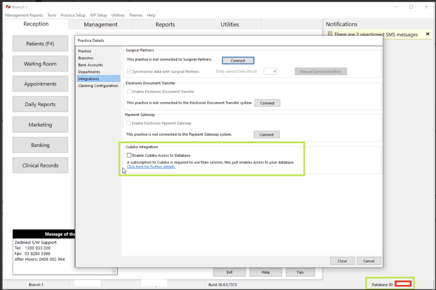Integrating your practice with Cubiko
This guide provides a summary of how Cubiko is setup and the key technical onboarding steps required to complete your setup
The key technical steps and information required are:
- Confirm the required integration software is installed
- Ensure Cubiko is correctly enabled for access to your database
- Confirm the locations for inclusion in your dashboard
Cubiko for Best Practice users
Cubiko for Best Practice
Our extraction method for data on your Best Practice server is Halo Connect.

Step 1. Provide the following details for your Halo Connection confirmation:
-
Bp Site ID and listed Practice name (located in Practice Details)
-
The value of the Halo Guid from the Registry editor found in this folder:
Computer\HKEY_LOCAL_MACHINE\SOFTWARE\WOW6432Node\Halo Connect\Halo Link
If you cannot find these details or require additional help for the Halo Connection please reach out to support@haloconnect.io for additional instructions
Step 2. Setup Cubiko as a Third-party integration in Best Practice
- Open Best Practice
- Go to 'Setup' > 'Configuration' > 'Database' (from the left-hand side menu)
- Click on 'Setup third-party integrations'
- Tick 'Cubiko' (if this is already ticked, please untick and save, then retick)
- Press 'Save'
- Press 'Save' in the Configuration box
Full details on how to do this are HERE
Step 3. Confirming locations
These locations reflect those found in your Bp instance under Setup > Practice details
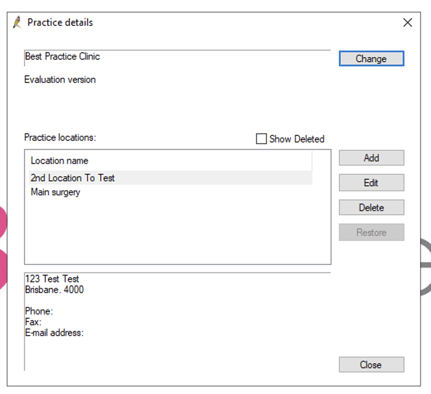
NOTE: Your Cubiko dashboard will only include appointment and billing data from the extracted locations. If you add or change your locations, please ensure to let our support team know.
Cubiko for Medical Director/Pracsoft users
Our extraction method on your Medical Director server is Integration Runtime
Step 1: Install and connect Integration Runtime
As the technical onboarding for Medical Director/Pracsoft users requires a practice specific unique code for installation, you will receive an email with the required details.
Once received, you will be requested to complete the following steps:
Install the Microsoft Integration runtime from https://www.microsoft.com/EN-US/DOWNLOAD/confirmation.aspx?id=39717
- You will receive an API key during installation that will be required - this will be provided by the Cubiko Technical Onboarding team via email.
Following the installation we request you to reply with the below information:
- The local IP address of the MD SQL Server:- The machine name and instance name of the SQL environment- Please follow the instructions below to identify the exact name for the connection if you are unsure:
- Open "Microsoft SQL Server Management Studio" > Right click on your connection (The topmost object in object explorer) > Properties > On the window that opens up, you're looking for "Server". It's on the left bar, under the Connection header.
Step 2. Setup Cubiko as a Third-party integration in Medical Director/Pracsoft
Database permissions access are already established with the Monthly MDRef installation. We will reach out to your IT provider with steps if this is not connecting.
Step 3. Confirming locations
.png?width=327&height=202&name=Image%20(1).png)
Cubiko for Zedmed users
Our extraction method for data on your Zedmed server is Halo Connect.

STEP 1: Provide the following details for your Halo Connection confirmation:
- Database ID (found in the Status bar of your Zedmed Office)
- Practice Name (found in Practice Details > Practice Name)
- Value of the the Halo Guid from the Registry editor in this folder:
Computer\HKEY_LOCAL_MACHINE\SOFTWARE\WOW6432Node\Halo Connect\Halo Link
If you cannot find these details or require additional help for the Halo Connection please reach out to support@haloconnect.io for additional instructions
Step 2. Setup Cubiko as a Third-party integration in Zedmed
- Open Zedmed
- Go to 'Practice Details'
- Click on 'Integrations'
- Tick 'Cubiko' (if this is already ticked, please untick and save, then retick)
(For additional information visit Zedmed's Integration Support)