Cubiko workflows for Receptionists
Insights on how you, as a Receptionist, can use Cubiko in your practice every day
Some metrics may only be available to our Best Practice software integration customers.
Here you will find resources and training videos on how you as a Receptionist, can use Cubiko.
This article provides the following:
- Free training course for Receptionists
- Download the Reception workflow and My Dashboards - Reception workflow
- Links to webinars and resources of interest
Key Cabinets - All with key focus metrics that align with the above workflow- see the workflow for suggested frequency.
Training for Receptionists
Valuable insights into how the admin team can utilise Cubiko on a daily, weekly or monthly basis!
Learn the basics of Cubiko at your own pace HERE!
- How to navigate around your Cubiko dashboard and overview of features
- Overview of the Cubiko metrics and how to use them
- The daily, weekly and monthly workflows you can implement to streamline your day-to-day.
Cubiko workflows for Receptionists: Checklist of key metrics to look through on a daily, weekly, and monthly basis
Download our Cubiko workflows for receptionists document and the My Dashboards link with the metrics specifically for your reception team.
Download the Cubiko Workflows for Receptionists here
Download the My Dashboards - Reception workflow template here
Today's clinic metrics
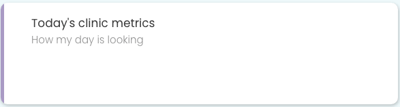
Once you have logged into Cubiko, navigate to Clinic Insights. From there, select the cabinet Today’s Clinic Metrics.
In this cabinet, you will see a range of different metrics that are looking at the day ahead. Key metrics to focus on here are:
- Unconfirmed appointments today:
Check and confirm unconfirmed appointments. Here you can see your patients who frequently Did Not Attend (DNA) and ensure that they adhere to your cancellation policy. - MyMedicare-eligible patients with an appointment today
This list can be used daily to flag potential discussions with patients to register
as they attend the upcoming appointment. Use the "Unregistered patients" tab
and scroll down the page to the list of MyMedicare unregistered patients. This
table will show you the appointment details, patient details, number of face-to-face visits in the last two years and last face-to-face visit. - Possible service opportunities today:
See a list of patients who are coming in for an appointment for the current day, and who may be eligible to have certain service item numbers such as Health Assessments, CCMPs, and vaccines completed. You can filter this list to provide the details to your individual Practitioners.
TOP TIP! Use our Care Prompts feature to send key care opportunities, from Possible Service Opportunities Today, directly to your Best Practice appointment book. See how you can send Care Prompts: HERE
- Recall appointments to rebook:
Check patients who did not attend a recall appointment type, and do not have a subsequent appointment booked or completed in the diary. - Outstanding debt:
This metric can help identify unpaid accounts to increase cash flow and
reduce the risk of bad debt. Check this at the beginning of each week to identify patients coming in for an appointment and flag prior to the patient attending.
Appointment optimisation
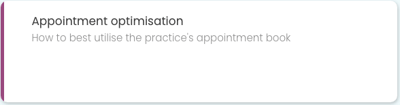
Once you have logged into Cubiko, navigate to Clinic Optimisation. From there, select the cabinet Appointment optimisation.
Use these metrics to ensure you are getting the most out of your appointment book utilisation and setup.
- Appointments that may not be eligible for Medicare-subsidised telehealth services
Review the List of appointments that may not be eligible for Medicare-subsidised telehealth services to see a list of upcoming patient appointments that may not be eligible for Medicare-subsidised telehealth service rebate. Eligibility is based on whether the patient has had a face-to-face service at the practice in the past 12 months.
Ensure you have the filter Telehealth appointments only toggled on, to refine your patient appointment list.
- Appointment day sheet
Make it a daily practice to print out a list of the day's upcoming patient appointments. This list is crucial for several reasons: it ensures you have access to patient information during planned or unplanned power outages, allows you to efficiently check upcoming vaccine appointments and contact patients who may need to reschedule, and enables you to send bulk SMS notifications via your third-party booking software. - Rebooking Rate:
Use this metric to see which patients who had an appointment in the date range selected have made a subsequent booking within the next 36 months.
This is great for tracking those appointments that you want patients to rebook for on the way out such as:
- Annual skin checks
- CCMP and CCMP Reviews (choose your frequency)
- Health Assessments (over 75 and Aboriginal and Torres Strait Islander)
- Custom appointment types
The Appointments with no rebookings show those completed patient appointments that currently do not have another appointment booked in the following 36 months.
The Rebooked appointments not of selected type show those patient appointments that have other appointments booked in the next 36 months following the original appointment that are not of a booked appointment type selected in the filters.
Use the lists to have reception call those patients who didn’t rebook at the time, so they can book an appointment proactively.
- Cancelled appointments
Utilise the "List of Cancelled Appointments" within this metric on a weekly basis to identify patients who have cancelled without upcoming appointments. Reach out to these patients to reschedule. Begin by reviewing the "Reason for Cancelling" column to determine if rescheduling is appropriate. Use the filtering option in this column to prioritise specific appointment types, such as "Care Plan," for rebooking. - Appointments to be rebooked:
This metric will look at any patients booked in with a patient where the doctor is marked away/unavailable. Review this and reschedule patients booked in when Practitioners are away or the clinic is closed.
QuickCheck
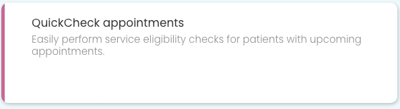
Use this metric daily to quickly and securely verify patient item eligibility.
Cubiko QuickCheck enables practices to directly confirm patient item eligibility with Medicare for Chronic Condition Management Plans (CCMP), Mental Health Treatment Plans (MHTP) and other time and training-based MHTP items as well as non-VR and Telehealth equivalents.
When checking eligibility for a CCMP item, QuickCheck will also flag if a patient is potentially registered for MyMedicare at another practice. This allows practices to perform CCMP items with greater confidence in billing success.
Results for QuickCheck searches are valid for 24 hours and appear within our QuickCheck > Verified eligibility tab for anyone with access to the QuickCheck cabinet to view.
Results are also displayed in the Possible Service Opportunities today summary table and the individual doctor's My Cubiko dashboard.
More information on how to use QuickCheck is in our knowledge base article here.

NOTE: Cubiko QuickCheckThis feature is available to our Best Practice software integration customers and is not included in the standard Cubiko Subscription; for more information on how to get started, please see Getting started with QuickCheck on our Knowledge Base and refer to your Management team.
Actionable Columns
You will see an ‘Actions’ column at the far right of every table in Cubiko. This column lets you quickly track actions for each row within the table. This allows for team transparency when enquiring with patients/practitioners, and avoids doubling up work by different team members.
This feature will be available on all tables within Cubiko Insights. The key areas where this feature will be useful are Clinic Insights, Billing Optimisation and Item Optimisation cabinets, Quality Improvement, and CPD activities.

You can also drag the 'Actions' column to your preferred spot or hide it entirely; Cubiko will remember your settings each time you return.
TOP TIP: Hover over any action to see who last updated it and when, making team collaboration even easier.

Patient Contacts Feature
The new Patient Contacts feature allows Viewers of Cubiko to access patient email addresses and phone numbers directly within any patient list in Cubiko. This optional feature streamlines workflows by providing easy access to essential contact details from within Cubiko, helping practices stay organised and efficient.
To apply the Patient Contacts - More info here.
This metric is available to our Best Practice and Zedmed software integration customers.
