Setting up and managing Cubiko Viewers
You can add your team members to view your Cubiko dashbaord and decide what level of access they should have to cabinets and metrics
In order to give Cubiko access to your team members, you need to log into Cubiko Settings.
You can access Cubiko Settings through the main page. Once logged in, select the Settings menu option in the sidebar.

Once you have accessed Settings, navigate to the Viewers menu option.

CAUTION: Your clinic is responsible for the use of Cubiko by each Viewer it grants access to, including any unauthorised use of patient or clinic data. All permissions should be carefully set for each new Viewer.
NOTE: You can add as many viewers as you choose for your practice.
Each viewer must use a unique email address to log in, as the email serves as their unique username. This means an email address cannot be shared among viewers.
Cubiko does not recommend viewers sharing a login.
Additionally, two-step authentication must be set up on a single device for each email address; it cannot be configured to send authentication codes to an email address.
The sections in this article relating to Viewer Settings are:
- What permissions do you recommend?
- Clinical permissions
- How to create a new Viewer
- How to edit an existing Viewer
- How to reset a password for a Viewer
- How to disable a Viewer
- Overview of Cubiko cabinets
What permissions do you recommend?
In the table below, we have provided our recommended permission settings for different roles in your practice.
TOP TIP! The Bundles provide full standard access for your team members, including all standard cabinets and settings, QuickCheck*, My Cubiko, and integrations like Xero, Tanda, and BetterConsult.
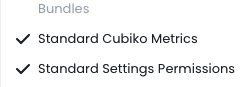
| Permission level | Role | Default cabinets included |
| Full access |
Practice Manager |
Bundles: |
| Selected access | Nurse |
Appointment optimisation |
| Selected access | Reception / Admin |
Appointment optimisation |
| Selected access | Senior Receptionist |
Appointment optimisation |
| Selected access | Practitioner / Doctor |
My Cubiko (own data) |
| Selected access | Nurse Practitioner |
Appointment optimisation |
| Selected access | Practice Consultant |
Bundle: |
| Selected access | Accountant | Practice operations summary Practice billings summary Past clinic metrics Practice forecasting Tanda Xero |
| Selected access | Advisor |
Bundle: Pathology report |
| Selected access | IT Support |
Reconciliation page |
| Selected access | Other |
Blank - create your own permissions |
*Requires subscription for the QuickCheck feature. See our knowledge base article on QuickCheck and join the waitlist.
** For more information on our Patient contacts feature, see our knowledge base article.
NOTE: Not all cabinets and metrics are available for our MD and ZedMed users of Cubiko at this stage.
Clinical Permissions
From mid-September 2025Cubiko extracts clinical data to help practice teams improve patient outcomes. Granting this permission allows the viewer to see clinical data in tables, charts and filters where applicable.
If this permission is marked as No for a viewer with access to areas requiring Clinical permissions, the following error message will be seen on metrics requiring this permission:

Users may also see the following on tables requiring this permission:
To add Clinical permissions for a viewer, simply go to Settings > Viewers and select their Viewer profile.
Select Yes under Clinical permissions and click Save changes.
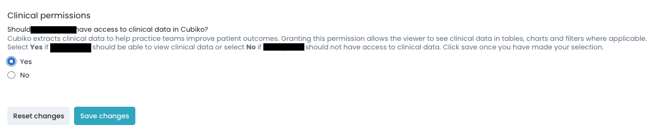
NOTE: Viewers with access to the Vaccination Support cabinet will automatically be given access to Clinical data.
How to create a new Viewer
Once you have navigated to Settings, head to the Viewers menu option and click on Create new Viewer.

You will need to provide the Viewer's name and email address and choose a Role for that Viewer. Choose a Role as close as possible to their actual role/position title. This will then show our recommended permission access, from which you can add or remove as needed.
NOTE: Ensure there are no errant spaces in the email (which can occur when you cut and paste an email into the setup), and use only lower case letters when creating a viewer.
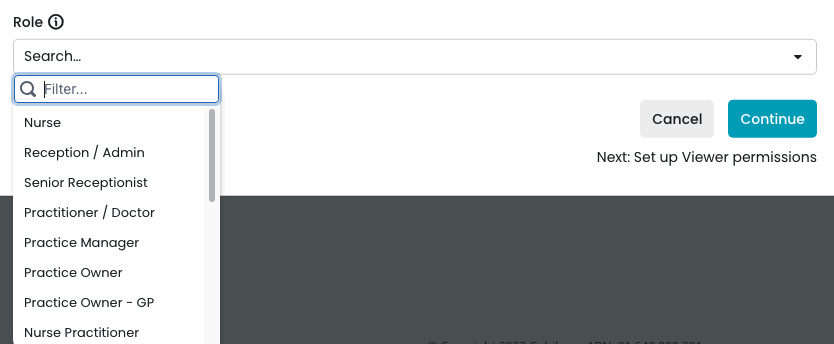
NOTE: Updating a viewer's role after they have been created (for example, if a viewer is promoted to Practice Manager) will not change their permissions. You will need to review and add/remove the permissions as needed.
TOP TIP! View our table above that outlines what default cabinets apply to each Role.
In addition to individual cabinets, you can choose from the bundle list:
- Standard Cubiko Metrics: All Standard Cubiko metrics, My Cubiko and QuickCheck and integrations for Xero, Tanda, and BetterConsult.
- Standard Settings Permissions: Cubiko Settings Permissions for both Cubiko Settings and Viewer Permissions.
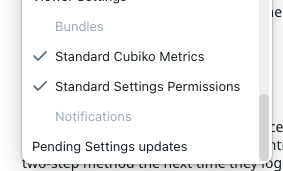
NOTE: The top 6 tiles will be visible on the home page only if permission is given to the Past clinic metrics cabinet, or the bundle Standard Cubiko Metrics.

Other permissions to be aware of:
- Settings
Cubiko Settings: Allows the Viewer to access Metrics settings (Users, Appointments, Open Hours, Billings Target, User Targets, Rooms and QI Goals).Viewer Settings: Allow the Viewer to access Viewers and create and edit Viewers.Touchstone Settings: Allow the Viewer to view the Touchstone settings to opt-in to Touchstone or change opt-in options.QuickCheck Settings: Allow the Viewer to access QuickCheck settings.MyMedicare Settings: Allow the Viewer to access MyMedicare Settings to upload .CSV files.
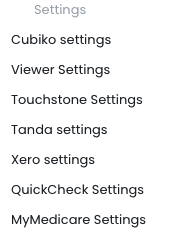
- Notifications
Pending Settings updates: Allows the Viewer to receive email reminders from Cubiko when new users and appointment types are added to Cubiko Settings from your Practice Management Software and need to be reviewed.
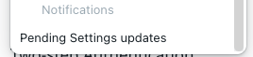
Once you create a new Cubiko Viewer, they will receive an email with instructions on how to set up their login for Cubiko. The link in the email will expire after 5 days, after which time, they can use the ‘Forgot password?’ option from our login page to resend a new email link.
They can log in to Cubiko through our Cubiko login page.
How to edit an existing Viewer
As a full Cubiko Settings user, you can edit your existing Cubiko Viewer's permissions by clicking on their name in the list and then choosing to remove a cabinet or permission by pressing 'x' or selecting additional permissions from the drop-down menu to add to that viewer.

How to reset a password for a Viewer
You can reset another Viewer's password if they have access to your Cubiko practice dashboard. Or the viewer can do this themselves by clicking on 'Forgot Password' at the login page.
From Viewer Settings, you can click on the name in the list that you want to reset the password for.
This will open another page, scroll down to the Reset Password button.
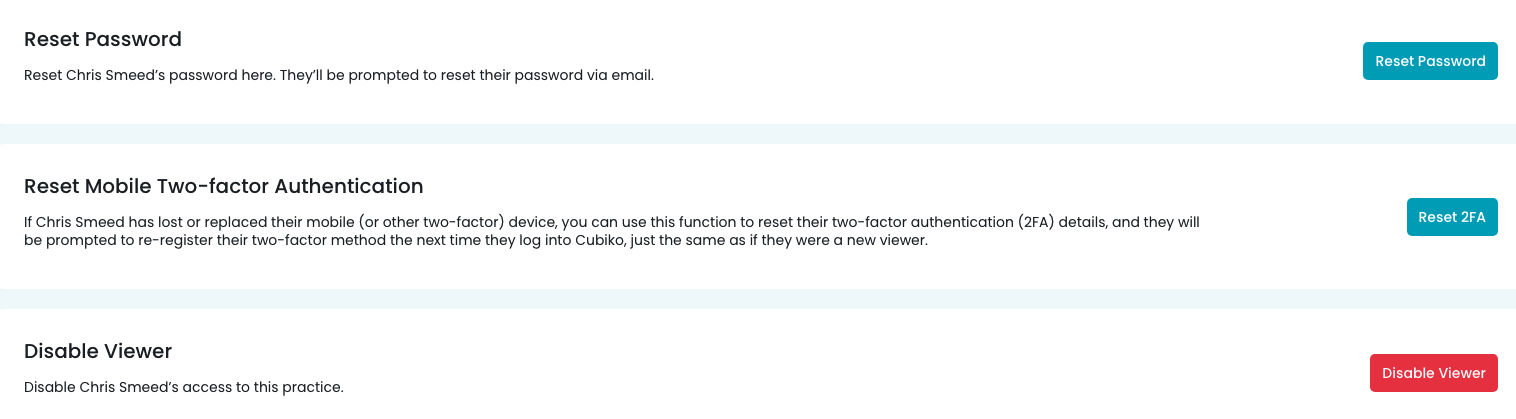
Click on Reset Password. Once clicked, confirm this is the Viewer you wish to reset the password of. The Viewer will then receive an email to ask them to reset their password.
Read more about how to reset your password in our Knowledge Base article.
How to reset Two-factor Authentication for a Viewer
If a Viewer has lost or replaced their mobile (or other two-factor) device, you can use this function to reset their two-factor authentication (2FA) details, and they will be prompted to re-register their two-factor method the next time they log into Cubiko, just the same as if they were a new viewer.
From Viewer Settings, click on the name of the Viewer in the list you want to reset the Two-step Authentication for.
This will open another page, scroll down to Reset Mobile Two-step Authentication.
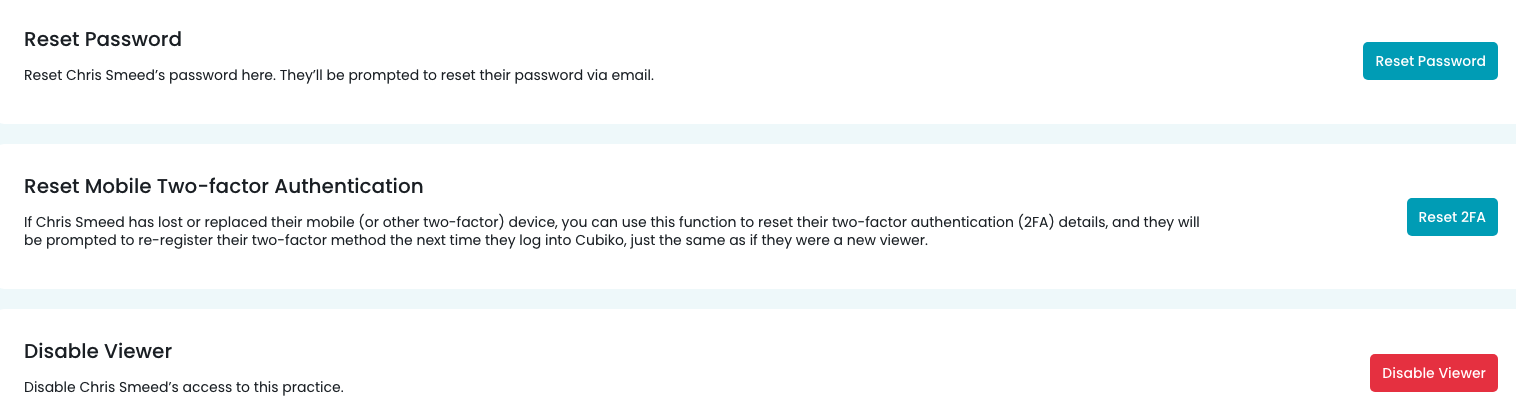
Click on Reset 2FA. Once clicked, confirm this is the Viewer you wish to reset the Two-factor Authentication for. The Viewer will then receive an email to ask them to reset their Two-step Authentication.
Read more about how to reset your Two-step Authentication in our Knowledge Base article.
How to Disable a Viewer
You can also disable and remove Cubiko access for those users who no longer should have access to your practice data by clicking on Disable Viewer.
This will remove the access for the individual practice location only.
If that Viewer has access to more than one practice in Cubiko, you will need to disable them from each dashboard individually in Viewer Settings.
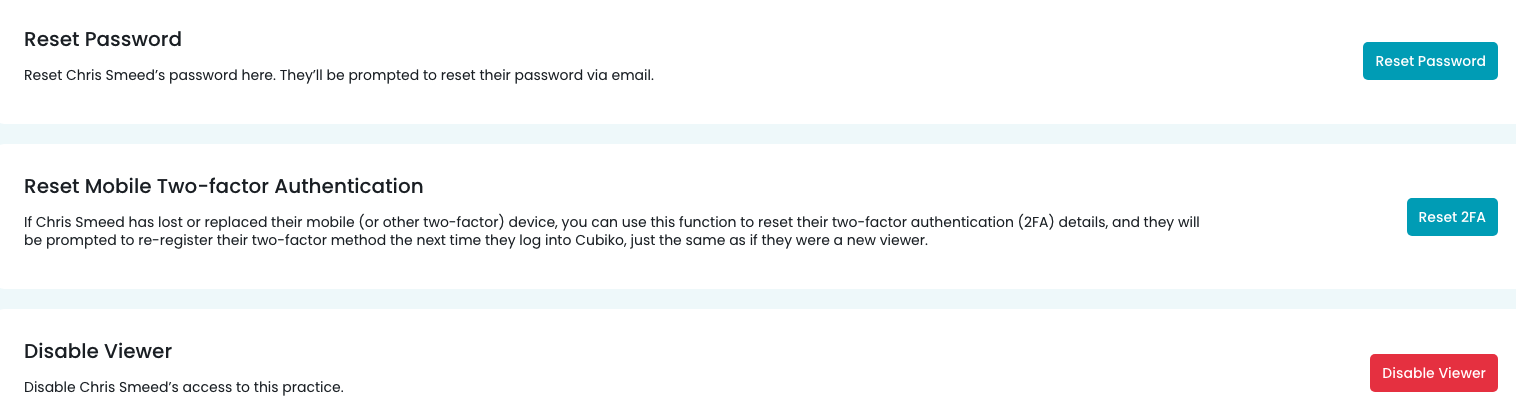
Overview of Cubiko cabinets
A brief description of our Cubiko cabinets is below.
Summary

- Summary of billings at the practice
This cabinet provides eight key historical billing metrics for your practice.
- Practice operations summary
This cabinet lists historical practice operational insights and metrics, including financial data.
- Healthy practice indicators
This cabinet provides a great starting point to view a range of key metrics on the health of your practice, including financial data.
- Practice Heartbeat
This cabinet has the top 9 metrics that matter for a healthy practice. You can view these for Last week, Last month, or Last quarter and how this data has changed over time on trend graphs. It includes financial data. -
Practice Summary
This cabinet provides a one-page snapshot of how the practice is performing. It includes financial data. -
My Cubiko
My Cubiko is an individual summary cabinet for the data-empowered practitioner and doctor, providing insights and analysis into their own billings, patients, and appointments.My Cubiko cabinet allows you to restrict access for your Practitioners and Doctors so they are only able to see their own data information. For more information on setting up My Cubiko, click here.
Clinic insights

-
Today's clinic metrics
This cabinet provides insight into what is happening in your practice for the current day, including possible service opportunities today, recall and reminders and outstanding debt.
-
Future clinic metrics
This cabinet focuses on future insights to help you plan ahead and see how fully booked and utilised your appointment book is in the future.
-
Past clinic metrics
This cabinet is our largest historical reporting cabinet of metrics. It shows the retrospective view of your practice billings, utilisation, and operational insights. It includes financial data.
-
Patient Cohort analysis
This cabinet shows insights into your patient database breakdown, including active and inactive patients, age, and how your active patient database has changed over time.
-
MBS Benchmarking
This cabinet helps you understand where your practice sits against national and state Medicare benchmarks. These metrics are based on data released by the MBS each month containing information regarding how many services of each MBS item have been performed.
-
Touchstone
The GP benchmarking companion tool to see how your practice performs against the Cubiko practice cohort.
Your practice must opt-in to the Touchstone data set to see this cabinet and metrics. Please see our knowledge base guide on how to opt-in to Touchstone.
Clinic Optimisation

- Billing optimisation
This cabinet allows you to audit and investigate areas of opportunity for historical missing billing opportunities and ensure your practice is processing all appointments and associated billings.
- Item optimisation
The cabinet provides a full list of patients who may be eligible for different service item numbers such as Chronic Disease Management, Health Assessments and Mental Health.
- Appointment optimisation
This cabinet allows you to review patients for telehealth eligibility, find appointments that need to be rescheduled and ensure your patients are rebooking for future appointments.
- Vaccination support
The Vaccination support cabinets look at COVID-19 vaccines, Flu vaccines, and Shingles vaccines. It show both patients who are eligible and provides tracking on vaccination coverage historically at your practice.
- Quality Improvement
The Quality Improvement cabinet provides a tool for your practice team to use to participate in and complete Quality Improvement activities that are specific to your practice. Our Quality Improvement metrics will allow you to review areas in your practice that may need improvement and will assist your practice for both Accreditation and PIP QI.
Financial Insights

- Practice forecasting
This cabinet will allow you to gain insight into your practice's future billings and billings needed to break even and how they can be affected by fluctuations in session hours and the number of FTE practitioners. - Full time equivalent
This cabinet provides you with insight into your Practitioners on an FTE basis. - Billings calculator
This cabinet lets you quickly calculate a percentage (%) of a Practitioner's billings and then easily show their key billing and operational metrics on a single page as a generated personalised report.
MyMedicare

- MyMedicare
This cabinet is a space where we can share what we know about the MyMedicare program and provide actionable insights for your practice to support the implementation.
Integrations

- Xero
This cabinet allows you to see information from your integration with your Xero account. This allows you to analyse key metrics such as expenses per appointment and expenses per patient.
- BetterConsult
This cabinet allows you to see information from your integration with your BetterConsult account. This allows you to analyse key metrics such as questionnaire usage by patients and practitioners and impact on your DNA rate.
- Tanda
This cabinet allows you to see information from your integration with your Tanda account. This allows you to analyse key metrics such as historical and rostered doctor hours per reception hour and per nurse hours, to ensure you have the right number of staff and keep rostering costs under control.
QuickCheck

- QuickCheck appointments
This cabinet allows you to view a list of patient appointments that are scheduled to take place over the next three days and the patient's potential eligibility for chronic disease management items or mental health treatment plan items which you can then run a Medicare eligibility check directly from Cubiko. - QuickCheck patient search
This cabinet allows you to select any patient in your practice management software (PMS) database to run a Medicare eligibility check against for chronic disease management or mental health treatment plan items.
Reconciliation page
 The metrics on this page help you to reconcile your data in your Practice Management Software (such as Best Practice or MD/PracSoft) with the data in Cubiko. You can reconcile Services, Appointments, Payments and Users and Appointment types and Sessions.
The metrics on this page help you to reconcile your data in your Practice Management Software (such as Best Practice or MD/PracSoft) with the data in Cubiko. You can reconcile Services, Appointments, Payments and Users and Appointment types and Sessions.
This page is accessible from the bottom of any page in Cubiko.

