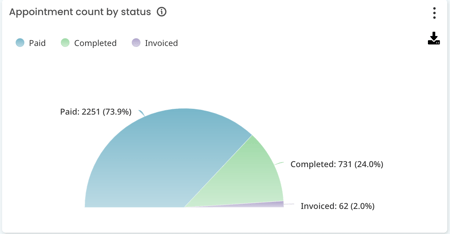Appointment count
The number of completed/invoiced/paid appointments over a selected time frame.
This metric provides the total number of appointments completed/invoiced/paid over a selected time period.
Some practices consider this the number of patients seen. You can also see how many of those appointments are booked online.
It excludes appointments that have been cancelled or marked as a DNA as well as appointment types and users not included in Cubiko metrics as defined in your Settings. Click here to view your settings to ensure all relevant providers and appointments are included in your metrics- Completing Cubiko settings.
This metric can be found under:
Clinic Insights > Past clinic metrics > Diaries tab > Appointment count

After clicking on the metric, the appointment count is then presented by:
- Practitioner
- As a trend over time
- Appointment Type e.g. standard, long, recall
- Account Status: paid, completed & invoiced
These can then be filtered down further by:
- Single or multiple Practitioners
- Role
- Item numbers (Appointment count by Practitioner)
The sections included in this article are:
Understanding the metrics
Appointment count is looking at appointments that have been marked as:
- Completed
- Invoiced
- Paid
- and that are included in your metrics via your Cubiko appointment settings.
It excludes appointments that have been :
- Cancelled
- Marked as a DNA
- Neither marked as completed nor as DNA (which means they are still listed as booked).
- as well as appointment types and users not included in Cubiko metrics as defined in your Settings. Click here to view your settings to ensure all relevant providers and appointments are included in your metrics- Completing Cubiko settings.
If your appointment count appears lower than expected, troubleshoot by searching for variances using:
- Uncompleted patient appointments metric - This metric helps identify appointments within the chosen time frame that haven't been marked as completed in your appointment book. This indicates that the appointment is still listed as booked and needs review to either mark it as completed (checking for invoice processing if the appointment occurred) or as DNA if the patient didn't attend.
- DNA rate metric - This metric will help you to identify the number of "did not attend" appointments within the selected time frame. These are appointments that have been marked as "did not attend" and are not currently included in your appointment count.
TOP TIP! When using Best Practice software and aiming to reconcile this data, note that the Cubiko data will not align with the Best Practice appointment reports. Best Practice reports include all appointment types and statuses (such as booked, waiting, with Doctor, etc.), whereas Cubiko specifically focuses on completed appointments, invoices, and paid statuses as outlined above.
Key components and using the metric and data in your practice
This metric can be used in several ways. Here are some examples:
1. By practitioner – you can simply track to see how busy each practitioner is compared to their availability and whether they are filling to capacity or being under-booked. You may, for example, want to track to see how a new GP is tracking in terms of attracting patients.
By clicking for more details on 'Appointment count by Practitioner', you will be able to see the ‘List of Appointments’. This will give you a list of all the patients seen by that specific provider/role and what types of appointments they had.
2. By Item Number – To access the item filter, click for more details on 'Appointment count by Practitioner.' This will lead you to the page where you can now use the "Select items" filter.

You can use this number to see the frequency of item numbers used and what item number is being billed for the various appointment types. You may want to use this information to optimise billing where a different item number could be used for a specific appointment type. For example, if you filter the item number down to item 36 and find appointment type health assessment present, it may be that the appointment was billed incorrectly, and a billing adjustment is required to re-bill it as a 705
3. By role – You can view the number of completed appointments for each practitioner/role within a specified time frame and also the frequency of different appointment types by using the "Select role filter". For instance, selecting "Nurse" allows you to assess the nurse's number of completed, paid and invoiced appointments and the types of appointments they handle. This information can be valuable for optimising appointment scheduling or workforce planning. If you notice one nurse being booked or utilised more than others, you might consider training reception staff to distribute appointments more evenly among the nurses.
4. Ontime appointments - When we say ‘on-time’ in Cubiko, we are referring to any appointment that started within 5 minutes of it's scheduled appointment start time.
Clicking further into this metric will show you which Practitioners tend to run the latest, a trend line of when this occurs and of course a breakdown of the number of late and on-time appointments by Practitioner, by date.

5. By Trend – at a glance you can see the busiest days for appointments and use this information for workforce planning. You can use this information to identify trends to assist you in planning ahead in terms of rostering and understanding when your practice is at its busiest.

6. By booker - This metric allows you to understand who is making the most appointments in your practice. How do your online bookings compare to your reception team? Are your nurses rebooking their own patients? Do you have Doctors making appointments for patients? Do you have a particular Reception team member making a high number of appointments?

7. By appointment type - use this to see which appointment type is dominating your practice bookings and measure how many of each appointment type is being completed. This is great for tracking your nurse clinics for vaccinations, health assessments and chronic disease management.

8. By Appointment Status - used in combination with the unbilled appointment metric, the appointment count by appointment status can help you identify potentially unbilled appointments.