Follow our guide on how to set up your login for Cubiko, including how to set up two-factor authentication.
- Steps to set up your login for Cubiko
- Common troubleshooting issues and how to fix
Steps to set up your login for Cubiko
- Check your inbox for an email from Cubiko inviting you to log in (check your spam/junk folder as well).
Please note this email link expires after 5 days.
If you received this email more than 5 days ago, you can go to our login page app.cubiko.com.au and click on 'Forgot password?' to also set your password in the first instance. - Click the link in the email and set up your password.
Your password must contain one Capital letter, one Number (0-9), and an extra symbol (!,@,#,$,%,^,&,*). It cannot contain your name.
We recommend not sharing accounts and each individual user having their own account/login. That way when it comes to setting up a two-step authentication it can be set up for that individual's mobile device. - Once you have successfully created a password, you will need to use a two-step authentication to log into Cubiko.
You may not currently have a two-step authentication app, so you will need to download one before you can log in. A two-step authentication (2FA) app is a secure, time-based, one-time password authentication app on your mobile phone or desktop. We recommend using either Google Authenticator or LastPass Authenticator.
You can find these in the Apple App Store or Google Play/Android Play store. - Once you have downloaded the two-step authentication app, you will be prompted to 'Scan this QR code with Google Authenticator (or similar) app'.
Open your authenticator app, and with the square capture area put it over the QR code on the login page after you've set your password.
Once you have scanned the QR code, your app should take you to a screen that shows you a six-digit code. Enter this code into the Cubiko login screen. Note, this code is time-sensitive. - Don't want to use an authenticator app? Set up SMS instead! In the event that you are unable to use an authenticator app to manage your two-step authentication, Cubiko offers the ability to send one-time login codes via SMS to your mobile phone.
On the ‘Log in to Cubiko’ screen that shows the QR code, at the bottom of the screen, click I’d rather use SMS.
- Enter your phone number and click the Next button (‘>’). This will send a 6-digit code to your phone.
- Enter the code you received and click Next, then copy the recovery code to a safe place and click Next again.
- Congratulations! You should now be able to log in. So you don't have to enter the two-step authentication code each time, you can click 'remember this device for 30 days' so you only have to enter it every 30 days.
Common troubleshooting issues
Check that your mobile device's time is the same time as your computer
If your mobile device is not on the same time as your computer, the two-step authentication code, which refreshes every 60 seconds, will not be the correct one to use on the login page. Ensure that your phone is at the same time as your computer.
Did you receive the login email more than 5 days ago?
The link in the email to set your password only lasts 5 days.
If you received this email more than 5 days ago, you can go to our login page app.cubiko.com.au and click on 'Forgot password?' to also set your password in the first instance.
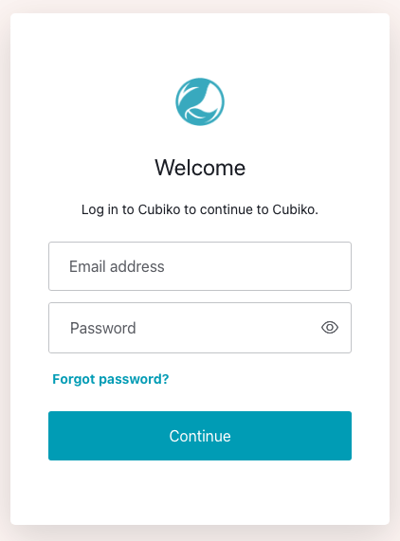
If you experience any technical issues, please do not hesitate to contact us by:
- Email at support@cubiko.com.au
- Phone on 1300 282 456
- Check your inbox for an email from Cubiko inviting you to log in (check your spam/junk folder as well).